VSThost×Gachikoe!環境で声がガビガビしてしまうのをなんとか解決した話
眞白井エイドです。
普段はいわゆる逆バ美肉ボイチェン勢(男性アバター・女声⇒男声ボイチェン)として、ゲーム中心に配信をしています。
今回は、自分の声がループバックでは問題ないのに配信やDiscordを介すとガビるという問題を解決するのに3時間くらいかかったので、備忘録代わりに記事にしました。
環境としては、
マイク・スピーカー:Xiberia V22(ヘッドセット)
OS:Windows10 64bit
仮想オーディオデバイス:Voice Meeter Potato
ボイスチェンジャー:Gachikoe! 0.2.1(支援者版)
配信ソフト:OBS
と言った感じです。
VSThost×Gachikoe!という環境も珍しい方だと思うので、Gachikoe!の導入を検討されている方の一助にもなれれば幸いです。
結論
サンプリングレートとバッファーを合わせような!!!
これに尽きる。
すべての原因はサンプリングレートとバッファーの重要性を把握せず、全部の音声設定でバラバラになっていたことにありました。今思い返すとヤバい。
ということで、この記事は各ツールでの周波数とサンプリングレートの確認をする方法が8割を占めます。
マイク・スピーカー
今回の場合はXiberia V22のところ。
確認方法:タスクバーのスピーカーアイコン右クリック→「サウンド」→「再生/録音」→デバイス右クリックの「プロパティ」

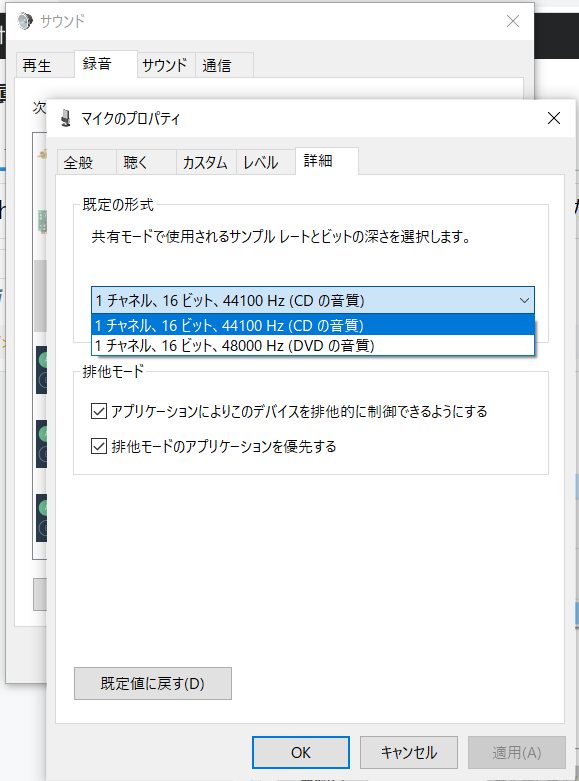
まずここで、マイクが処理できるサンプリングレートを確認します。
V22の場合はしょぼいので16bitで44100Hzか48000Hzの2択。
試行錯誤の結果、ここは44100Hzが上手く行きました。
この後もマイクのサンプリングレートが44100Hzの前提で進んでいきますが、もしかしたら人によっては48000Hzの方が上手く行ったり、選択肢が無かったりするかもしれません。
その場合は、この後の「44100Hz」を「48000Hz」に置き換えて進んでみてください。
(上手く行かなかったらスミマセン)
また、ここ24bitとかが選択肢にある場合は、16bit以上のものを選んでいるとガビるという情報があったので、16bitにしておくといいかもしれません。
スピーカーについても同様に設定できるので、マイクと同じ設定にしておきます。
Voice Meeter Potato(VMP)
実はVSThost×Gachikoe!環境は、巷でメジャーのVoice Meeter Bananaでは仮想オーディオケーブル数が足りないため、さらに上位のVoice Meeter Potato(以下VMP)でないとできません。
開始時&6時間おきに広告が出て音声が止まるというのはありますが、利用自体は無料&個人利用なら安価に永久ライセンスが買えます。
確認方法:右上の「Menu」→「System Setting/Options」
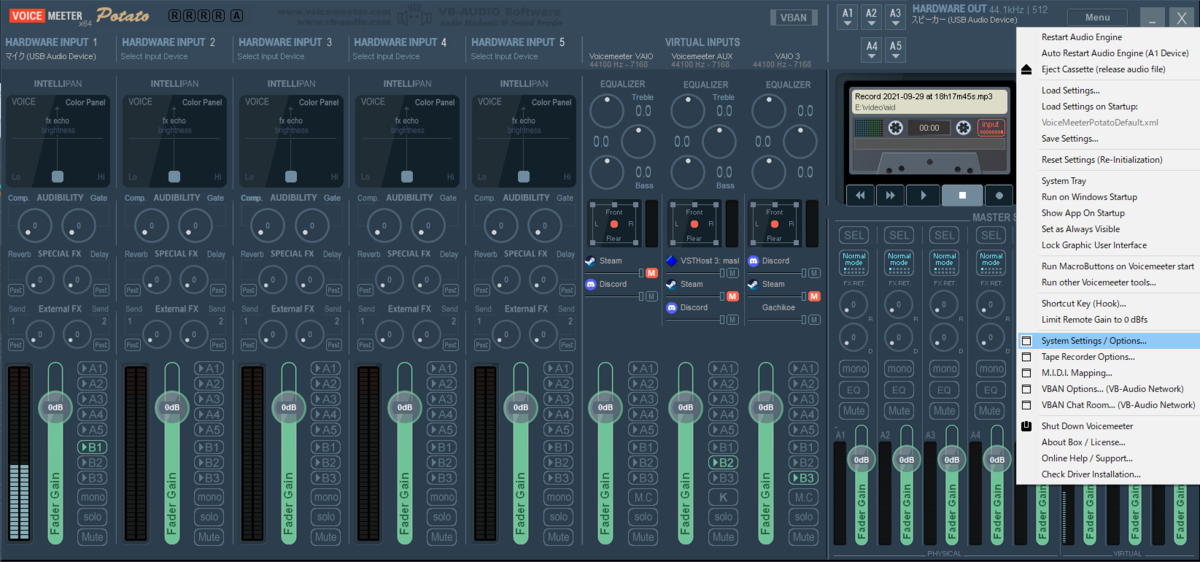
開くとすごくとても英語ですが、確認すべき点は以下の3つ。
右上の「Buffuring ○○」が512になっているかどうか
右下の「Preferred Main SamplingRate」が「44100Hz」になっている
一旦再起動して、左半分のデバイス一覧が「SR:44100Hz」「buf:512」になっているか
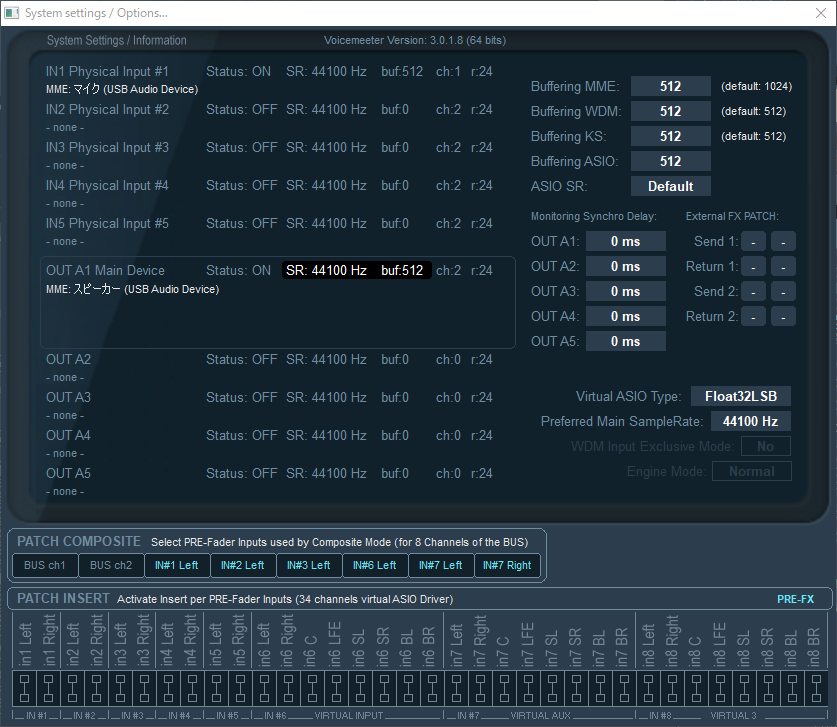
「○○」には、VMP上で入出力デバイスを設定する際に出てくる、音声処理方法の選択肢的なのが入ってきます。
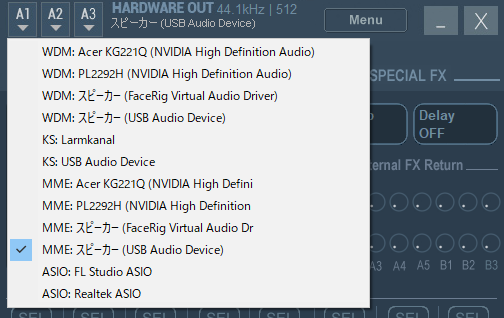
VSThost
今回の主犯と言っても過言ではない。
いやほんとボイチェン導入の時もめちゃくちゃ苦労したしお前は大好きだけど大嫌い
今回のガビりは、主にこいつの設定にありました。
確認方法:上部メニューバー→「Devices」→「Wave」
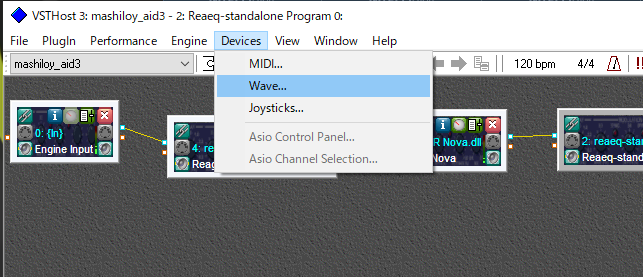
ここからサンプリングレートとバッファーを選べて、サンプリングレートの方が問題ないんですけど。
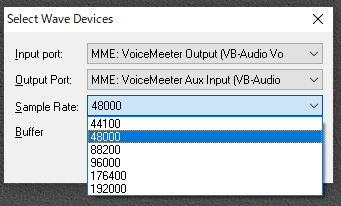
バッファーのデフォルト選択肢がこちら。
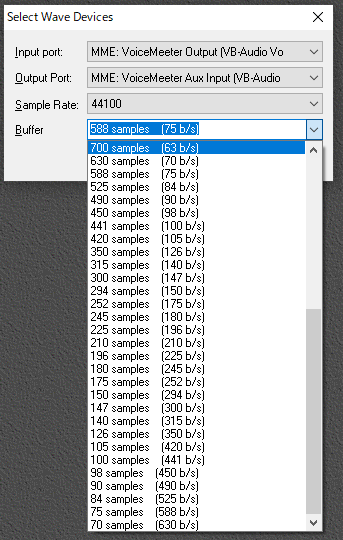
おわかりいただけただろうか。
何で12進数非対応の数字ばっかなんだよ!!!!!!
じゃあここから無理やり選ばないといけないのかというとそういうわけでもなく。
VMPと同じ512サンプルを入力してエンター押してみると。
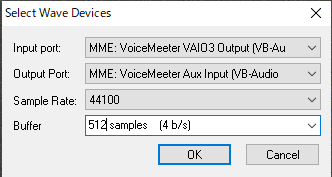
でん。
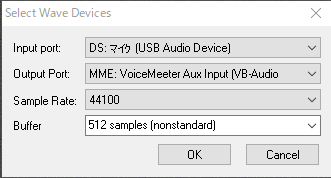
行けるのかよ!!!!!!!!!!!!!!!!!!!!
ということで、デフォルト選択肢を信じず、「512 samples」にしましょう。はい。
Gachikoe!
確認方法:左上「Options」→「Audio Settings」

ここも、「Sampling rate」が「44100Hz」、「Audio Buffer Size」が「512 samples」になっているか確認。
ASIOを導入している場合は、ASIO側の設定(Control Panel)「Buffer Length」が「512」になっているか確認。

ここまで設定することで、少なくともVMP内での音声のガビりは排除できるはずのため、ループバックで確認してみてください。
もしこの時点でガビっている場合は、
①PC再起動
②マイクの入力がガビってないか、マイクのループバックで確認(HARDWARE OUTPUT のA1をアクティブにする)
③VSThostでの加工の時点でガビってないか、VoiceMeeter AUXのループバックで確認(VIRTUAL INPUT中央のA1をアクティブにする)
④Gachikoe!での加工の時点でガビってないか、VAIO3のループバックで確認(VIRTUAL INPUT右のA1をアクティブにする)
で、どこに原因があるのか見当が付けられます。
②はマイク、③はVSThostの設定、④はGachikoe!の設定がだいたい原因になります。
特にPCのスペックによっては④が大きな負荷になっており、音声を処理し切れていなくてガビっている可能性があるので、③までは大丈夫でも④でガビる場合は、Gachikoe!のバッファーを下げて、それに合わせてVSThost、VMPのバッファーも変えてみるといいかもです。
OBS
OBSにGachikoe!からの音声を乗せるには、ソースの「音声出力キャプチャ」を使います。
OBS上ではVMPのループバックともまた違った聞こえ方がすることも多いので、OBS上でガビってないか確認しておくと吉です。
確認方法:
①「音声ミキサー」ウィンドウ上で右クリック→「オーディオの詳細プロパティ」→当該の音声出力キャプチャ(画像の場合はVM3)の「音声モニタリング」→「モニターのみ」で発声
②録画して聞き返す
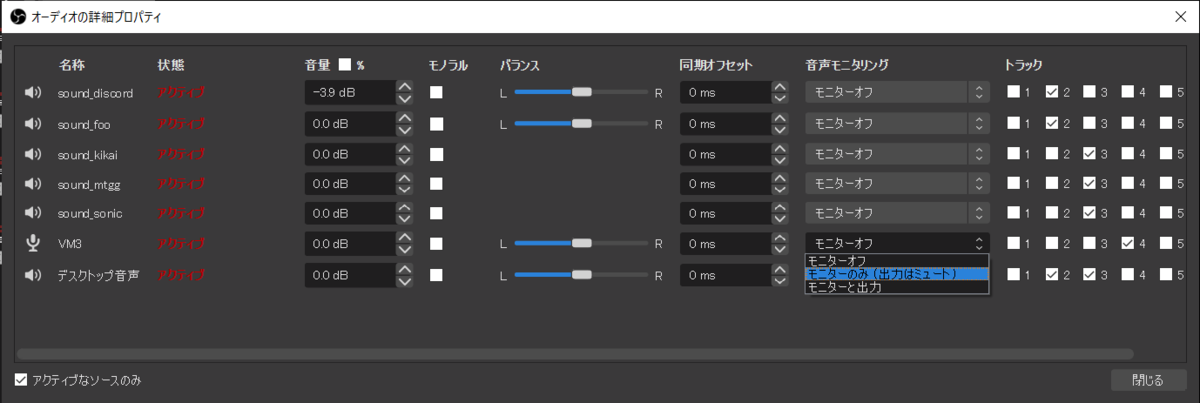
①でモニター音声が聞こえない場合は、上のメニューバー「設定」→「音声」→「モニタリングデバイス」を普段使っているスピーカー(今回の場合はV22=USB スピーカー)に設定します。
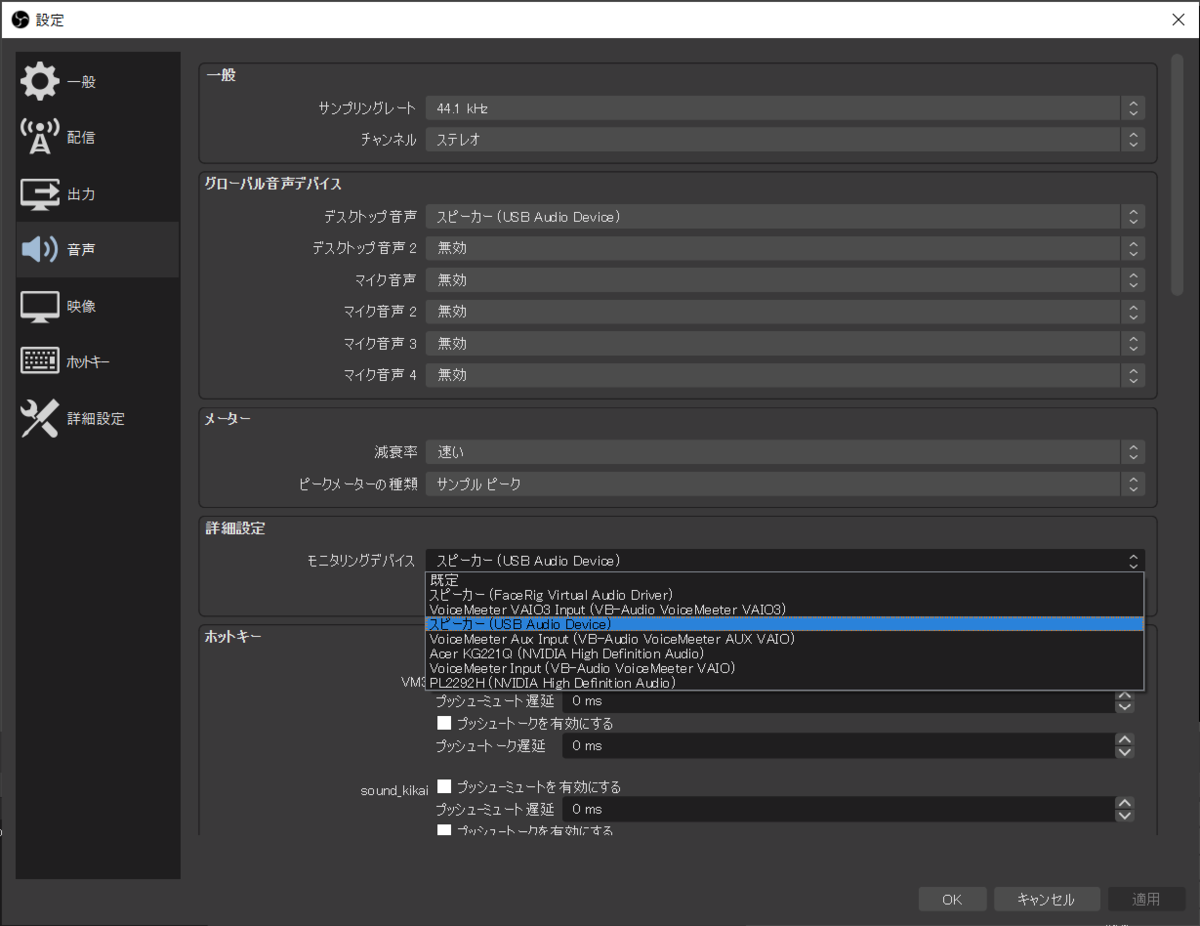
録画方法や録画の音声設定は下を参照してください!(丸投げ)
まだ若干Youtubeが微ガビするので、もうちょっと詰めていきたい所です。